This module will cover how to print a new ticket for an item. Please note: in order to print hangtag tickets, you must be on a computer terminal connected to a Zebra Ticket Printer.
- Find the SKU to print a ticket in POS Items Function using the process laid out below:
- In the Category Dropdown search box, start typing the category, then choose the correct category from the options given. Click “Search”.
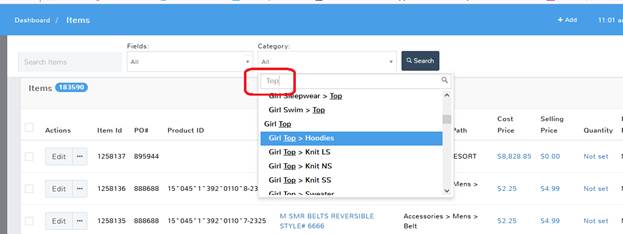
- Sort the results by Quantity (click quantity once, and it will sort low to high, click again for high to low)
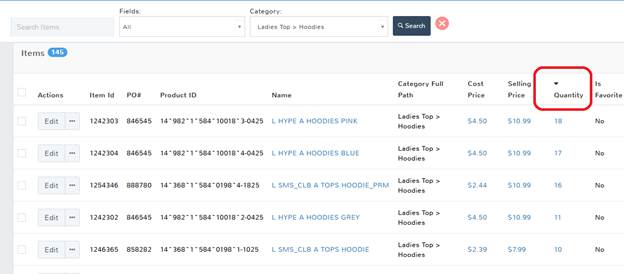
- Scroll through the results until you find the item you need to print. Make sure you have the item in stock before printing.
- Check the box on the far left to select that item which will then allow you to select “Hang Tags”.
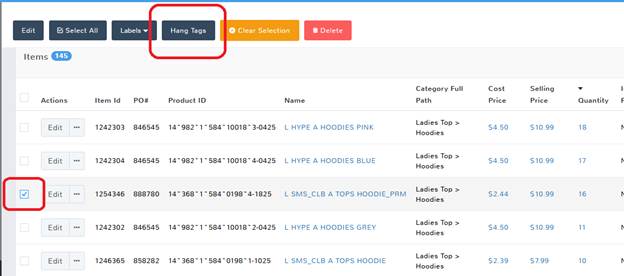
- The ticket will display showing the Product Name, Barcode, Price, and Product ID. On the keyboard, press “Cntrl”+”P” to open up the print option.
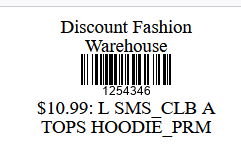
- Be sure the correct printer is selected, if not change it to the Zebra printer. Type in your desired amount of copies and click ‘print’.
