The following guide explains how to apply discounts and add coupon codes to a sale. Managers and Assistant Managers are the only employees able to manually enter a discount.
Note: All items must be scanned before a coupon code can be entered and applied to the total.
During special events or sales, specific coupon codes will be provided ahead of time or through Facebook, Instagram, Textsider Message, or Insider Message.
VIP cards are coupons, and have a bar code to scan. If an older VIP card is presented and there is no bar code, a manager will need to override the sale to provide the discount manually, and note in the comments that the discount given was a VIP card. VIP cards are one time use, and should be placed in the cash drawer after the sale is completed, along with a copy of the receipt.
Once all items have been rang up and the customer presents a coupon, click in the coupon code field and enter the appropriate code.
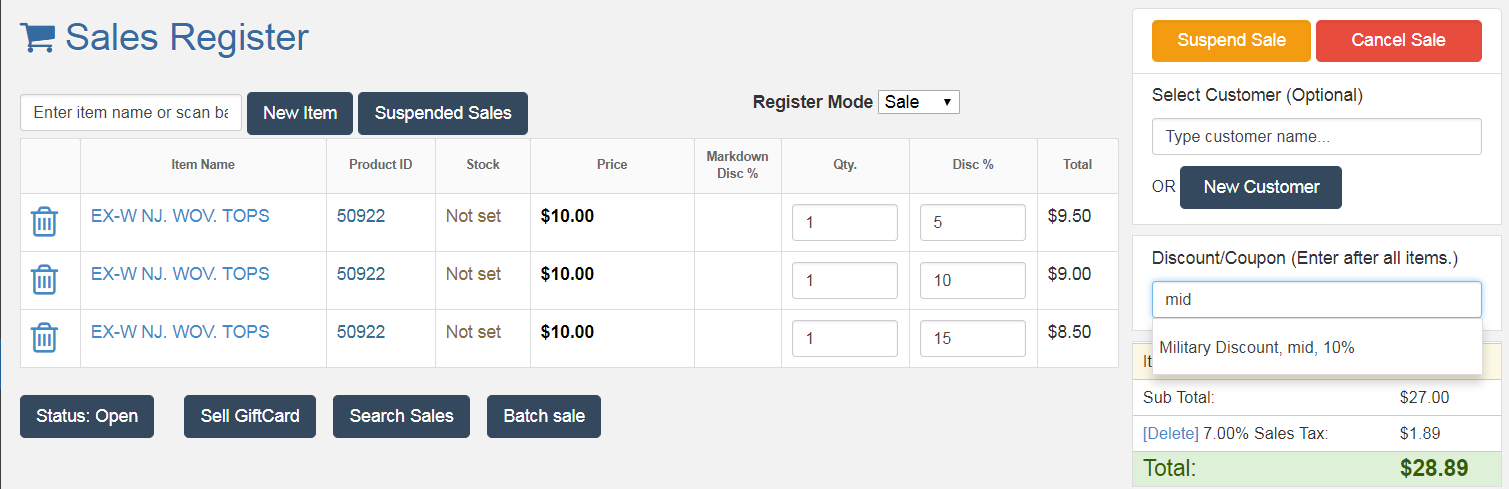
Press “Enter” on your keyboard and the code will be applied. Notice how the 10% has been added to each line item under “Disc. %”
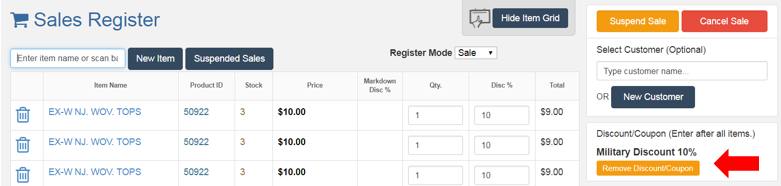
To remove the code click the “Remove Discount/Coupon.”
Complete the sale as usual
For VIP card discounts, a duplicate receipt should be printed, and placed in the cash drawer with the VIP card.
———————————————————————————————————————————————————————-
Manual/Line-Item Discounts
Note: Only Managers and Assistant Managers are able to manually apply discounts. Once the manager takes over the sale, they must finish the sale and logout when complete.
A manual discount is to be applied in specific situations, such as selling a fragrance tester or serving a disgruntled customer. The following guide assumes that an associate is logged into the POS.
Click the associates name in the upper middle part of the POS screen to bring up the fast switch menu.
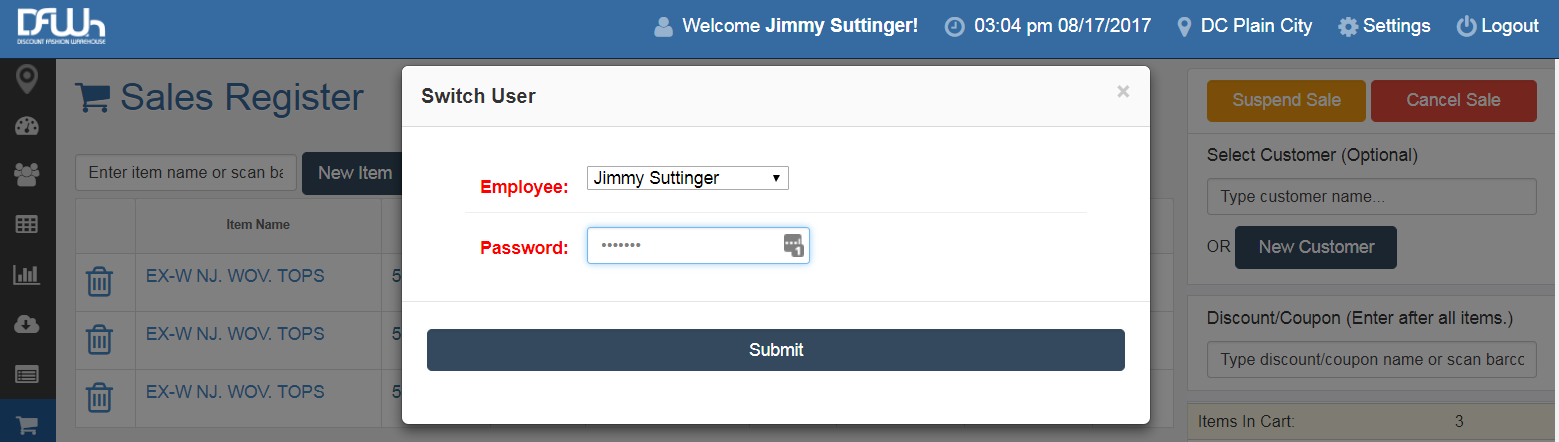
Enter in your manager credentials by selecting your name in the drop down menu and typing your password. These are the same credentials used to log into the POS. The manager now has control over the sale (DMs will need to also change their POS location to match their physical store location).
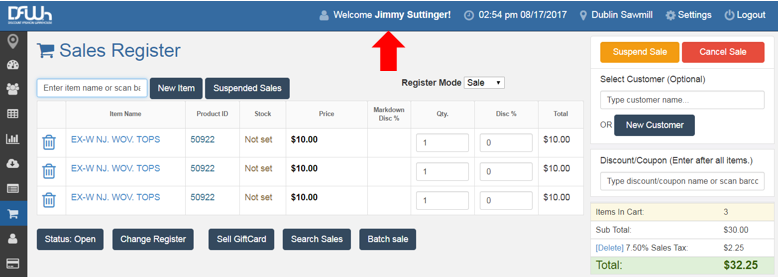
You will now be able to manually add discounts in the “Disc. %” column.
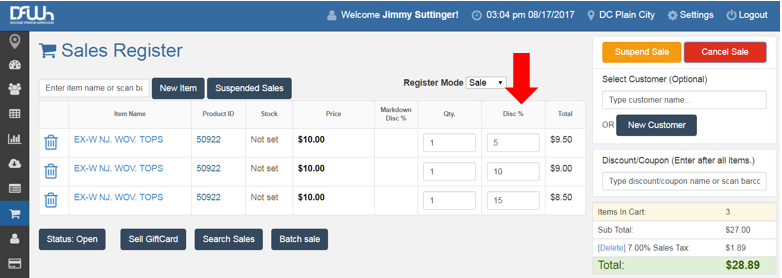
Remember to add a comment by copying the Product ID and describing why the discount is being being taken off. Click the check box to “Show comments on receipt”
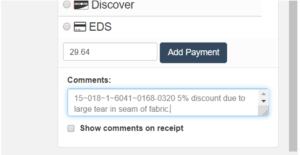
Complete the sale and logout of your account.
